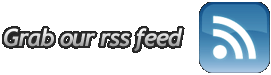WingNET Advanced SPAM Protection guide
An extensive guide to managing your spam protection with WingNET Advanced SPAM Protection.
To access your spam filtering and protection, simply open one of your emails with the subject of "Spam Quarantine Summary". In this email, you will see a link that says "To view your entire quarantine inbox or manage your preferences, click here." You may also click here . You will login with your email and your WASP password. if you do not have this password, simply enter your email address, then click "Create New Password." A password will then be emailed to you. Please note that this does not change your email password, only your WASP password.
Your Quarantine Inbox
- Once you login for the first time, you will see two tabs at the top. The first tab will be Quarantine inbox.
- Under the quarantine tab, you will see your quarantine box. All of these emails are most likely spam but are being held just in case.
- Beside each message, you will see different actions for that message. You may deliver, whitelist, or delete each message. Deliver will deliver the message to your inbox, Whitelist will approve the address for future messages, and Delete will simply delete the message.
- You may also check the box beside each message and click on the buttons above. Pressing "Classify as Spam" will add it to your rules and will attempt to block any similar messages in the future. "Classify as Not Spam" will add it to your rules and will attempt to NOT block any similar messages in the future.
Your Preferences
- Once you login for the first time, you will also see a Preferences tab.
- Please note that you must press "Save Changes" to save any changes you made. Pressing the "?" key will provide help for any page you are on.
- Under the preferences, you will see four tabs; "Whitelist/Blacklist", "Quarantine Settings", "Spam Settings", and "Password"
- Whitelist/Blacklist –
- This allows you to edit your whitelist and blacklist. You may enter email addresses or whole domains in your whitelist that you want to be sure to receive mail from. i.e. of you wanted to receive mail from every address at example.com, you would simply enter example.com into your whitelist. The same goes for your blacklist. You may enter addresses or whole domains that you do not want to receive mail from.
- Quarantine Settings –
- This allows you to change options about your quarantine inbox.
- "Enable Quarantine" – this allows you to turn your quarantine on and off
- "Quarantine Notification" – this allows you to change notification options about your quarantine. You can tell the system how often you want to be notified about your quarantine. You may also enter another email address there in order to receive notifications at a different email address.
- "Default Language" – allows you to change the default system language
- Spam Settings –
- This allows you to change options about your quarantine inbox.
- "Enable Spam Filtering" – this allows you to completely turn the system on or off
- "Use System Defaults" – turning this off allows you to fine tune your spam sensitivity.
- "Scores" -it is recommended that you leave these at the system default setting. However, you may set these where you like to customize how much spam you receive.
- Password –
- This allows you to set your own quarantine box password.
Outlook Plugins (Windows 95/98/2000/NT/XP)
- Visit https://mx.wingnet.net/cgi-bin/plugins.cgi
- Click "Download Now"
- At the prompt, click "Open" to download and install the program
- Once you are done, launch Outlook and you should see a red envelope for spam and a green envelope for not-spam.
- You may choose a message that you think is spam and click the red envelope. This will train your WASP to what you think is spam. You may choose a message and select the green envelope to classify the message as not-spam.